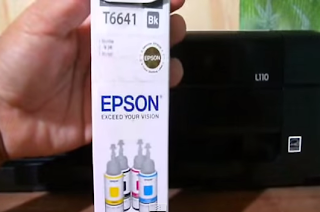Jangan lupa membaca artikel baru kami, terkait > Tutorial Android.
Sebagaimana Yang kita tahu Setiap printer pasti memiliki penampungan atau biasa kita kenal dengan nama Waste Ink Pad, yang berfungsi untuk menampung sisa-sisa tinta yang tidak terpakai, tinta yang terbuang saat di Head Cleaning, akan di tampung pada Waste Ink Tersebut, dan suatu saat harus anda bersihkan/mengganti ketika tinta sudah penuh, karena kalau tidak, hal tersebut bisa memberi dampak buruk terhadap printer anda nantinya.
Namun, yang menjadi kendala disini bukan pada proses penggantian waste inknya, melainkan terkadang kita lupa untuk mengecek atau memiriksa kondisi waste ink tersebut, apakah sudah penuh atau tidak, tentunya anda harus rutin untuk melakukan pengecekan, terlebih lagi jika anda menggunakan printer bermerek Epson, karena setau saya printer Epson lah yang waste inknya paling cepat Penuh karena kuantity tinta yang terbuang saat Di Head Cleaning jauh lebih besar, berbeda dengan printer yang lain, Misalnya Canon Ataupun Hp,.
Olehnya Untuk menghindari hal yang tidak kita inginkan ada baiknya untuk Memodif Printer anda dengan Memberi atau memasangkan Waste Ink Eksternal, jadi dengan demikian anda tidak perlu lagi melakukan pengecekan, sibuk bongkar pasang printer untuk membersihkan Penampungan tesebut,.
Nah, Disini, seperti yang anda lihat pada judul di atas, kita akan coba Untuk memberi Penampungan eksternal pada Printer epson L120, dan caranya sangatlah mudah

Agar kita leluasa menggerakkan printer, PErtama-tama kita lepas dulu paper tray dari dudukan

Kemudian langkah selanjutnya Kita lepas cassing , caranya kita lepas terlebih dahulu Mur yang ada pada bagian atas, lebih jelasnya silahkan anda lihat pada gambar di bawah.
Baca Juga :



Setelah kedua mur terlepas, kemudian tahap selanjutnya adalah melepas waste Ink, caranya silahkan anda balikkan printer lalu lepaskan mur , kalau sudah, geser waste ink lalu tarik hingga keluar atau terlepas dari body printer

Sampai disini kita telah berhasil melepas waste ink, tugas anda selanjutnya adalah kita masuk ke tehap pembongkaran cassing, caranya kita lepaskan dulu mur yang ada pada bagian sisi kanan printer, disitu ada dua titik, silahkan anda lepas seperti pada gambar di bawah

jangan lupa lepaskan juga karet penutup tabung printer anda, lalu angkat Cover tabung


LEpas Mur pada sisi kanan dan kiri tabung,


Kalau tahapan di atas telah anda lakukan, selanjutnya Silahkan anda balikkan printer anda, lalu Lepas cassing dengan cara Menekan dua buah pengait yang ada pada bagian bawah sisi kiri dan kanan, Lihat Gambar di bawah


Lalu angkat cassing dari Body Printer, dengan cara sedikit di goyang-goyangkan angkat dengan perlahan

Kalau sampai disini, artinya anda sudah berhasil membongkar cassing printer anda, Lalu lihat pada bagian atas kanan, Disitu ada sebuah Selang yang menancap pada Lubang, nah selang tersebut mengarah ke Waste ink Pad yang telah kita lepas tadi, Silahkan anda tarik selangnya lalu kita sambung dengan menggunakan selang yang cocok yang telah anda siapkan sebelumnya

Setelah anda menambah selang, Masukkan selang ke tempat semula

Tidak sampai disitu saja, langkah selanjutnya adalah beri lubang pada casing printer yang telah anda lepas sebelumnya, jadi gak usah terlalu luas, perkirakan saja agar selang sudah bisa melewati bagian lubang tersebut, kalau sudah tahap akhir pasang kembali Cassing ke body printer..


Nah selesai, Selamat anda telah berhasil memberi Pembuangan Eksternal pada printer Epson L120 anda, Silahkan anda beri Botol,Tinta pada bagian Ujung selang, sebagai Penampungan nantinya,.
Saya rasa tahapannya sudah sangat jelas, dan saya rasa cukup sampai disini Share sederhana ini, semoga bisa memberikan manfaat Jangan Lupa Baca artikel menarik Lainnya
Sekian Good Luck
Selain berbagi tutorial Android, kami juga menyediakan web katalog produk digital, klik link dibawah ini.
Sebagaimana Yang kita tahu Setiap printer pasti memiliki penampungan atau biasa kita kenal dengan nama Waste Ink Pad, yang berfungsi untuk menampung sisa-sisa tinta yang tidak terpakai, tinta yang terbuang saat di Head Cleaning, akan di tampung pada Waste Ink Tersebut, dan suatu saat harus anda bersihkan/mengganti ketika tinta sudah penuh, karena kalau tidak, hal tersebut bisa memberi dampak buruk terhadap printer anda nantinya.
Namun, yang menjadi kendala disini bukan pada proses penggantian waste inknya, melainkan terkadang kita lupa untuk mengecek atau memiriksa kondisi waste ink tersebut, apakah sudah penuh atau tidak, tentunya anda harus rutin untuk melakukan pengecekan, terlebih lagi jika anda menggunakan printer bermerek Epson, karena setau saya printer Epson lah yang waste inknya paling cepat Penuh karena kuantity tinta yang terbuang saat Di Head Cleaning jauh lebih besar, berbeda dengan printer yang lain, Misalnya Canon Ataupun Hp,.
Olehnya Untuk menghindari hal yang tidak kita inginkan ada baiknya untuk Memodif Printer anda dengan Memberi atau memasangkan Waste Ink Eksternal, jadi dengan demikian anda tidak perlu lagi melakukan pengecekan, sibuk bongkar pasang printer untuk membersihkan Penampungan tesebut,.
Nah, Disini, seperti yang anda lihat pada judul di atas, kita akan coba Untuk memberi Penampungan eksternal pada Printer epson L120, dan caranya sangatlah mudah

Agar kita leluasa menggerakkan printer, PErtama-tama kita lepas dulu paper tray dari dudukan

Kemudian langkah selanjutnya Kita lepas cassing , caranya kita lepas terlebih dahulu Mur yang ada pada bagian atas, lebih jelasnya silahkan anda lihat pada gambar di bawah.
Baca Juga :



Setelah kedua mur terlepas, kemudian tahap selanjutnya adalah melepas waste Ink, caranya silahkan anda balikkan printer lalu lepaskan mur , kalau sudah, geser waste ink lalu tarik hingga keluar atau terlepas dari body printer

Sampai disini kita telah berhasil melepas waste ink, tugas anda selanjutnya adalah kita masuk ke tehap pembongkaran cassing, caranya kita lepaskan dulu mur yang ada pada bagian sisi kanan printer, disitu ada dua titik, silahkan anda lepas seperti pada gambar di bawah

jangan lupa lepaskan juga karet penutup tabung printer anda, lalu angkat Cover tabung


LEpas Mur pada sisi kanan dan kiri tabung,


Kalau tahapan di atas telah anda lakukan, selanjutnya Silahkan anda balikkan printer anda, lalu Lepas cassing dengan cara Menekan dua buah pengait yang ada pada bagian bawah sisi kiri dan kanan, Lihat Gambar di bawah


Lalu angkat cassing dari Body Printer, dengan cara sedikit di goyang-goyangkan angkat dengan perlahan

Kalau sampai disini, artinya anda sudah berhasil membongkar cassing printer anda, Lalu lihat pada bagian atas kanan, Disitu ada sebuah Selang yang menancap pada Lubang, nah selang tersebut mengarah ke Waste ink Pad yang telah kita lepas tadi, Silahkan anda tarik selangnya lalu kita sambung dengan menggunakan selang yang cocok yang telah anda siapkan sebelumnya

Setelah anda menambah selang, Masukkan selang ke tempat semula

Tidak sampai disitu saja, langkah selanjutnya adalah beri lubang pada casing printer yang telah anda lepas sebelumnya, jadi gak usah terlalu luas, perkirakan saja agar selang sudah bisa melewati bagian lubang tersebut, kalau sudah tahap akhir pasang kembali Cassing ke body printer..


Nah selesai, Selamat anda telah berhasil memberi Pembuangan Eksternal pada printer Epson L120 anda, Silahkan anda beri Botol,Tinta pada bagian Ujung selang, sebagai Penampungan nantinya,.
Saya rasa tahapannya sudah sangat jelas, dan saya rasa cukup sampai disini Share sederhana ini, semoga bisa memberikan manfaat Jangan Lupa Baca artikel menarik Lainnya
Sekian Good Luck
Selain berbagi tutorial Android, kami juga menyediakan web katalog produk digital, klik link dibawah ini.