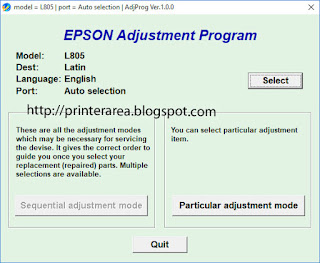Jangan lupa membaca artikel baru kami, terkait > Tutorial Android.
Melihat judul di atas, hal tersebut bisa kita maklumi, mengingat bahwa yang namanya manusia itu kadang lupa, jadi kesalan seperti itu kadang terjadi, dan dampaknya bisa sangatlah fatal, karena itu jelas sangat mempengaruhi hasil dari cetakan anda nantinya. Nah Jika Memang anda mengalami hal seperti ini, jangan Khawatir, Disini saya akan mencoba untuk menjelaskan bagaimana caranya agar cartridge bisa digunakan kembali. perlu saya perjelas bahwa cara ini khusus untuk printer canon dan Printer Hp saja.
Bagaimana caranya? ya kita harus menguras habis tinta yang ada didalam cartridge tersebut, tapi sebelumnya anda harus mempersiapkan beberapa bahan yang dibutuhkan,
1. Suntik
2. Tissue Kering
Proses Penyedotan
Nah, setelah anda mempersiapkan beberapa peralatan dan bahan seperti di atas, pertama-tama yang harus anda lakukan adalah, Melakukan Penyedotan, Ambil suntik kemudian sedot kembali tinta yang ada di dalam Cartridge, lakukan terus-menerus sampai tinta betul-betul tidak bisa tersedot lagi. kemudian bersihkan tabung suntikan, anda tidak perlu mencucinya, cukup pastikan saja bahwa tabung suntik sudah bersih dari tinta.
Proses Peniupan.
Lakukan peniupan, Masih menggunakan suntik, Masukkan suntik ke lubang angin, kemudian tekan suntik sampai anda melihat tinta keluar dari mulut Head, tapi perlu anda ingat juga, waktu di semprot, lap juga bagian head dengan menggunakan Tissue Kering, lakukan juga terus-menerus sampai tinta betul-betul habis.
Pengisian Ulang
Tahap akhir adalah proses pengisian ulang, nah disini ambil lagi tinta anda, kemudian lakukan proses pengisian ulang, pastikan ya bahwa untuk kali ini anda tidak melakukan kesalahan lagi, jika merasa kurang yakin mengenai Proses Pengisian ulang yang benar, anda bisa melihatnya disini Cara Mengisi Tinta Yang Benar.
sederhana sekali bukan? memang tidak susah kok, Nah Sampai disini anda sudah berhasil dan sekarang anda sudah bisa menggunakan Cartridge anda seperti sedia kala. Jangan lupa baca juga Hasil Cetak Printer Canon Tidak Sempurna Setelah Isi Tinta Cukup sekian semoga artikel ini bisa memberikan manfaat, akhir kata wassalam...
Selain berbagi tutorial Android, kami juga menyediakan web katalog produk digital, klik link dibawah ini.
Melihat judul di atas, hal tersebut bisa kita maklumi, mengingat bahwa yang namanya manusia itu kadang lupa, jadi kesalan seperti itu kadang terjadi, dan dampaknya bisa sangatlah fatal, karena itu jelas sangat mempengaruhi hasil dari cetakan anda nantinya. Nah Jika Memang anda mengalami hal seperti ini, jangan Khawatir, Disini saya akan mencoba untuk menjelaskan bagaimana caranya agar cartridge bisa digunakan kembali. perlu saya perjelas bahwa cara ini khusus untuk printer canon dan Printer Hp saja.
Bagaimana caranya? ya kita harus menguras habis tinta yang ada didalam cartridge tersebut, tapi sebelumnya anda harus mempersiapkan beberapa bahan yang dibutuhkan,
1. Suntik
2. Tissue Kering
Proses Penyedotan
Nah, setelah anda mempersiapkan beberapa peralatan dan bahan seperti di atas, pertama-tama yang harus anda lakukan adalah, Melakukan Penyedotan, Ambil suntik kemudian sedot kembali tinta yang ada di dalam Cartridge, lakukan terus-menerus sampai tinta betul-betul tidak bisa tersedot lagi. kemudian bersihkan tabung suntikan, anda tidak perlu mencucinya, cukup pastikan saja bahwa tabung suntik sudah bersih dari tinta.
Proses Peniupan.
Lakukan peniupan, Masih menggunakan suntik, Masukkan suntik ke lubang angin, kemudian tekan suntik sampai anda melihat tinta keluar dari mulut Head, tapi perlu anda ingat juga, waktu di semprot, lap juga bagian head dengan menggunakan Tissue Kering, lakukan juga terus-menerus sampai tinta betul-betul habis.
Pengisian Ulang
Tahap akhir adalah proses pengisian ulang, nah disini ambil lagi tinta anda, kemudian lakukan proses pengisian ulang, pastikan ya bahwa untuk kali ini anda tidak melakukan kesalahan lagi, jika merasa kurang yakin mengenai Proses Pengisian ulang yang benar, anda bisa melihatnya disini Cara Mengisi Tinta Yang Benar.
sederhana sekali bukan? memang tidak susah kok, Nah Sampai disini anda sudah berhasil dan sekarang anda sudah bisa menggunakan Cartridge anda seperti sedia kala. Jangan lupa baca juga Hasil Cetak Printer Canon Tidak Sempurna Setelah Isi Tinta Cukup sekian semoga artikel ini bisa memberikan manfaat, akhir kata wassalam...
Selain berbagi tutorial Android, kami juga menyediakan web katalog produk digital, klik link dibawah ini.