Jangan lupa membaca artikel baru kami, terkait > Tutorial Android.
Salam Epson R, kita mengenal ada banyak sekali jenis Printer Epson yang bisa kita gunakan, dan salah satu jenis printer yang cukup populer dikalangan masyarakat Indonesia ini adalah Epson type T1100, printer ini bisa kita katakan printer yang memiliki hasil cetak yang tidak mengecewakan, ,disamping cepat dalam hal cetak mencetak printer ini juga memiliki kualitas yang tidak buruk, namun, yang menjadi kendala Disini adalah, bukan hasil cetaknya maupun kualitasnya, kita kan tahu bahwa sebaik apapun printer Anda pasti akan menemukan Kendal error dan sebagainya tidak peduli Apakah anda menggunakan printer Epson ataupun Canon.
Khusus pada pembahasan kali ini, seperti yang anda lihat pada judul diatas, kita akan coba untuk membahas secara rinci, Bagaimana cara mengatasi Epson T1100 dengan status error service required , biasanya jika anda menemukan error seperti ini pada tampilan monitor komputer anda akan Menemukan tampilan seperti gambar dibawah ini.

mungkin anda belum paham atau belum mengerti apa maksud dari error tersebut, Jadi sebelum kita membahas lebih dalam lagi, saya akan mencoba memberikan sedikit penjelasan, Apa penyebab dan mengapa error tersebut muncul, Jadi Seperti ini, Perlu Anda ketahui bahwa setiap printer itu memiliki suatu tempat penyimpanan data proses pencetakan yang telah berlangsung semenjak printer itu digunakan, letaknya itu letaknya itu ada pada mainboard, yang mana jika printer terus di gunakan suatu saat penyimpanan data tersebut akan penuh, dan jika penyimpanan itu sudah penuh, mau atau tidak mau anda harus mengosongkan kembali atau menghapus semua data data tersebut agar printer bisa kembali berjalan secara normal.
Jangan Lupa Baca :
Cara Atasi 2 Error Umum Epson L Series ( L110, L210, L300, L350, L355) Dll
Cara Memperbaiki Printer Tidak Bisa Mencetak / Printer Pending
Caranya itu, ya tentu anda harus mereset printer anda dengan bantuan software yang biasa kita kenal dengan nama resetter , nah resetter inilah yang akan kita gunakan agar printer bisa berjalan normal seperti biasanya, Setiap Printer memiliki Resetter yang berbeda-beda, tergantung Apa tipe printer yang Anda gunakan. Jadi sampai disini saya rasa Sudah Cukup jelas, tentang Apa maksud dari service required yang kita bahas kali ini, jadi kalau sudah, kita langsung saja ke inti permasalahan
Bagaimana mengatasinya?
Untuk lebih jelas ikuti langkah-langkah dibawah ini
Macam-Macam Printer, Jenis - jenis Printer ,canon printer ,printer laser, printer sablon, gambar printer, fungsi printer, printer terbaik,harga printer, tinta printer,head printer,canon printer,canon printer,printer murah,harga printer, printer canon, gambar printer,sharing printer. printer canon,driver printer canon ip2770,download driver printer canon ip2770,harga printer,canon ip 2770,daftar harga printer,driver canon,printer laser,harga printer epson
Selain berbagi tutorial Android, kami juga menyediakan web katalog produk digital, klik link dibawah ini.
Salam Epson R, kita mengenal ada banyak sekali jenis Printer Epson yang bisa kita gunakan, dan salah satu jenis printer yang cukup populer dikalangan masyarakat Indonesia ini adalah Epson type T1100, printer ini bisa kita katakan printer yang memiliki hasil cetak yang tidak mengecewakan, ,disamping cepat dalam hal cetak mencetak printer ini juga memiliki kualitas yang tidak buruk, namun, yang menjadi kendala Disini adalah, bukan hasil cetaknya maupun kualitasnya, kita kan tahu bahwa sebaik apapun printer Anda pasti akan menemukan Kendal error dan sebagainya tidak peduli Apakah anda menggunakan printer Epson ataupun Canon.
Khusus pada pembahasan kali ini, seperti yang anda lihat pada judul diatas, kita akan coba untuk membahas secara rinci, Bagaimana cara mengatasi Epson T1100 dengan status error service required , biasanya jika anda menemukan error seperti ini pada tampilan monitor komputer anda akan Menemukan tampilan seperti gambar dibawah ini.

mungkin anda belum paham atau belum mengerti apa maksud dari error tersebut, Jadi sebelum kita membahas lebih dalam lagi, saya akan mencoba memberikan sedikit penjelasan, Apa penyebab dan mengapa error tersebut muncul, Jadi Seperti ini, Perlu Anda ketahui bahwa setiap printer itu memiliki suatu tempat penyimpanan data proses pencetakan yang telah berlangsung semenjak printer itu digunakan, letaknya itu letaknya itu ada pada mainboard, yang mana jika printer terus di gunakan suatu saat penyimpanan data tersebut akan penuh, dan jika penyimpanan itu sudah penuh, mau atau tidak mau anda harus mengosongkan kembali atau menghapus semua data data tersebut agar printer bisa kembali berjalan secara normal.
Jangan Lupa Baca :
Cara Atasi 2 Error Umum Epson L Series ( L110, L210, L300, L350, L355) Dll
Cara Memperbaiki Printer Tidak Bisa Mencetak / Printer Pending
Caranya itu, ya tentu anda harus mereset printer anda dengan bantuan software yang biasa kita kenal dengan nama resetter , nah resetter inilah yang akan kita gunakan agar printer bisa berjalan normal seperti biasanya, Setiap Printer memiliki Resetter yang berbeda-beda, tergantung Apa tipe printer yang Anda gunakan. Jadi sampai disini saya rasa Sudah Cukup jelas, tentang Apa maksud dari service required yang kita bahas kali ini, jadi kalau sudah, kita langsung saja ke inti permasalahan
Bagaimana mengatasinya?
Untuk lebih jelas ikuti langkah-langkah dibawah ini
- Pertama-tama tentunya Anda harus memiliki resetter Epson T1100, Untuk itu silahkan anda download Disini Resetter Epson Stylus T1100
- kalau sudah, silahkan anda ekstrak Resetter, kemudian jalankan aplikasinya, double click adjprog.axe, kemudian klik accept Perhatikan gambar dibawah ini


- Setelah itu akan terbuka jendela baru, Epson adjustment program, Pada bagian bawah kanan silakan Anda klik Particular adjustment mode di sudut kiri bawah silahkan anda Click waste Ink pad counter

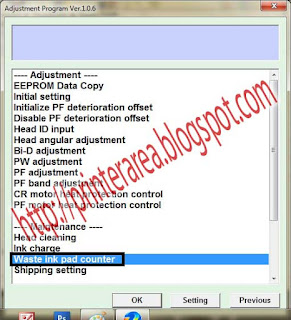
- Selanjutnya silakan Anda beri tanda centang pada bagian Pad of 0 Colomun dan Pad of 80 colmun +pla. Klik Check lalu OK.

- Terakhir, klik lagi pada bagian sudut kanan bawah, Initialisation.
Macam-Macam Printer, Jenis - jenis Printer ,canon printer ,printer laser, printer sablon, gambar printer, fungsi printer, printer terbaik,harga printer, tinta printer,head printer,canon printer,canon printer,printer murah,harga printer, printer canon, gambar printer,sharing printer. printer canon,driver printer canon ip2770,download driver printer canon ip2770,harga printer,canon ip 2770,daftar harga printer,driver canon,printer laser,harga printer epson
Selain berbagi tutorial Android, kami juga menyediakan web katalog produk digital, klik link dibawah ini.





































