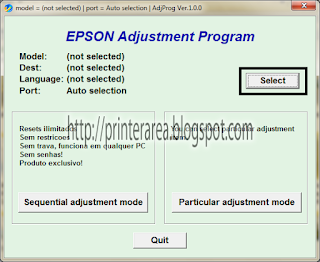Jangan lupa membaca artikel baru kami, terkait > Tutorial Android.
ada banyak sekali keluhan di mana saat setelah kita mengisi tinta pada cartridge atau Me Refill ulang cartridge, kadang hasil cetak tidak se sempurna dari apa yang di harapkan, bahkan bisa kita katakan jauh dari sempurna, ada yang menemukan hasil cetakannya bergaris, ada yang menemukan warna hasil cetakan tidak sesuai, bahkan bisa sampai cartridge tidak bisa lagi terdeteksi, pokoknya ada banyak sekali kendala. sebenarnya menurut saya masalah tersebut hanya disebabkan oleh bagaimana cara kita mengisi tinta, apakah sudah benar langkah-langkah kita atau justru sebaliknya.
Dalam Kasus seperti ini, bisanya ada tiga Kategori yang menyebabkan hasil cetak menjadi tidak sempurna, dalam hal ini adalah
1. Masalah Head
2. Over Ink
3. Lubang Angin Terlalu Besar
Nah,, Bagaimana mengatasi Hal tersebut silahkan baca ulasan di bawah ini.
1. Masalah Head Printer
Sebenarnya jika kita berbicara mengenai Masalah-masalah yang ada pada printer, Khususnya pada bagian Head Nya, ada banyak sekali jenis-jenisnya, bahkan tidak akan selesai jika saya bahas juga disini, tapi biasanya kendala itu belum muncul jika anda menggunakan Cartridge baru, apalagi sama sekali belum di refill berbeda jika anda memang sudah menggunakan cartridge yang berumur lama dan sudah mencetak lembaran halaman, kalau seperti itu kemungkinan besar Hasil cetak Bergaris itu disebabkan karena Head Printer sudah tidak layak di pakai lagi, tapi jika anda merasa ragu dan ingin mengetahui dengan pasti apakah Head anda Sudah benar-benar tidak layak atau sudah rusak, agar lebih jelas anda bisa mengetahuinya dengan membaca disini Ciri-ciri Cartridge Canon Sudah Rusak. jika itu yang menjadi kendala, berarti anda harus menggantinya dengan Cartridge yang baru.
2. Over ink
Mungkin anda baru pertama kali mendengar kata tersebut, Over Ink adalah kelebihan tinta di dalam cartridge atau terlalu banyak tinta saat kita melakukan pengisian, sebelumnya anda harus ketahui lebih dahulu, bahwa cartridge Canon itu berbeda dengan Cartridge Printer Epson, Cartridge Canon prinsip kerjanya tidak jauh berbeda dengan spidol karena di dalam cartridge ada sebuah bantalan penyerap yang berfungsi untuk menampung seluruh tinta yang ada di dalam, jadi jika melebihi akan menyebabkan tinta keluar dengan sendirinya melalui head, sehingga dengan kondisi seperti ini, Head kurang bisa bekerja secara Seoptimal Mungkin, Nah,, untuk mengatasi hal tersebut, caranya sangatlah mudah, anda hanya perlu mengeluarkan sedikit tinta yang ada di dalam cartridge dengan mengguankan suntik, kemudian lakukan head Cleaning dua kali, kemudian lakukan Nozzle Check, saya jamin masalah akan teratasi.
3. Lubang Angin Terlalu Besar
Pemberian Lubang angin juga sangat besar pengaruhnya disini, memang sih pengaruhnya tidak akan terasa jika tinta yang ada di dalam cartridge itu tidak penuh tapi saya yakin jika anda mengisinya dengan penuh hasil nya akan kurang sempurna. mengapa saya mengatakan demikian, logikanya sangatlah sederhana, anda pasti tahu bagaimana itu sifat air, semakin luas atau semakin banyak angin yang masuk kedalam cartridge maka tinta Printer akan sangat mudah mengalir melewati Head dan membuat Tinta banjir. Lalu bagaimana membuat lubang yang ideal, Berdasarkan pengalaman saya pribadi, Semakin kecil maka semakin bagus, olehnya itu jika anda ingin memberikan lubang pada saat anda ingin Me Refil Cartridge anda sebaiknya sesuaikan saja besarnya dengan Jarum Tinta Suntik saudara.
Selain berbagi tutorial Android, kami juga menyediakan web katalog produk digital, klik link dibawah ini.
ada banyak sekali keluhan di mana saat setelah kita mengisi tinta pada cartridge atau Me Refill ulang cartridge, kadang hasil cetak tidak se sempurna dari apa yang di harapkan, bahkan bisa kita katakan jauh dari sempurna, ada yang menemukan hasil cetakannya bergaris, ada yang menemukan warna hasil cetakan tidak sesuai, bahkan bisa sampai cartridge tidak bisa lagi terdeteksi, pokoknya ada banyak sekali kendala. sebenarnya menurut saya masalah tersebut hanya disebabkan oleh bagaimana cara kita mengisi tinta, apakah sudah benar langkah-langkah kita atau justru sebaliknya.
Dalam Kasus seperti ini, bisanya ada tiga Kategori yang menyebabkan hasil cetak menjadi tidak sempurna, dalam hal ini adalah
1. Masalah Head
2. Over Ink
3. Lubang Angin Terlalu Besar
Nah,, Bagaimana mengatasi Hal tersebut silahkan baca ulasan di bawah ini.
1. Masalah Head Printer
Sebenarnya jika kita berbicara mengenai Masalah-masalah yang ada pada printer, Khususnya pada bagian Head Nya, ada banyak sekali jenis-jenisnya, bahkan tidak akan selesai jika saya bahas juga disini, tapi biasanya kendala itu belum muncul jika anda menggunakan Cartridge baru, apalagi sama sekali belum di refill berbeda jika anda memang sudah menggunakan cartridge yang berumur lama dan sudah mencetak lembaran halaman, kalau seperti itu kemungkinan besar Hasil cetak Bergaris itu disebabkan karena Head Printer sudah tidak layak di pakai lagi, tapi jika anda merasa ragu dan ingin mengetahui dengan pasti apakah Head anda Sudah benar-benar tidak layak atau sudah rusak, agar lebih jelas anda bisa mengetahuinya dengan membaca disini Ciri-ciri Cartridge Canon Sudah Rusak. jika itu yang menjadi kendala, berarti anda harus menggantinya dengan Cartridge yang baru.
2. Over ink
Mungkin anda baru pertama kali mendengar kata tersebut, Over Ink adalah kelebihan tinta di dalam cartridge atau terlalu banyak tinta saat kita melakukan pengisian, sebelumnya anda harus ketahui lebih dahulu, bahwa cartridge Canon itu berbeda dengan Cartridge Printer Epson, Cartridge Canon prinsip kerjanya tidak jauh berbeda dengan spidol karena di dalam cartridge ada sebuah bantalan penyerap yang berfungsi untuk menampung seluruh tinta yang ada di dalam, jadi jika melebihi akan menyebabkan tinta keluar dengan sendirinya melalui head, sehingga dengan kondisi seperti ini, Head kurang bisa bekerja secara Seoptimal Mungkin, Nah,, untuk mengatasi hal tersebut, caranya sangatlah mudah, anda hanya perlu mengeluarkan sedikit tinta yang ada di dalam cartridge dengan mengguankan suntik, kemudian lakukan head Cleaning dua kali, kemudian lakukan Nozzle Check, saya jamin masalah akan teratasi.
3. Lubang Angin Terlalu Besar
Pemberian Lubang angin juga sangat besar pengaruhnya disini, memang sih pengaruhnya tidak akan terasa jika tinta yang ada di dalam cartridge itu tidak penuh tapi saya yakin jika anda mengisinya dengan penuh hasil nya akan kurang sempurna. mengapa saya mengatakan demikian, logikanya sangatlah sederhana, anda pasti tahu bagaimana itu sifat air, semakin luas atau semakin banyak angin yang masuk kedalam cartridge maka tinta Printer akan sangat mudah mengalir melewati Head dan membuat Tinta banjir. Lalu bagaimana membuat lubang yang ideal, Berdasarkan pengalaman saya pribadi, Semakin kecil maka semakin bagus, olehnya itu jika anda ingin memberikan lubang pada saat anda ingin Me Refil Cartridge anda sebaiknya sesuaikan saja besarnya dengan Jarum Tinta Suntik saudara.
Selain berbagi tutorial Android, kami juga menyediakan web katalog produk digital, klik link dibawah ini.




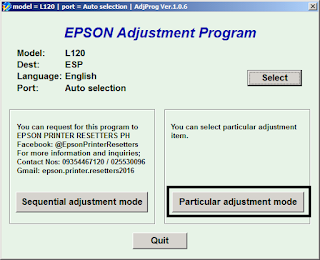


.JPG)
.JPG)
.JPG)
.JPG)
.JPG)
.JPG)